【はじめに】
山に登ったGPSログをもとに、OpenStreetMapの編集をする手順を簡単に説明します。
今回はブラウザ上で扱える初心者向けエディターのiDを説明します。
OSMの編集についてはあちこちにマニュアルがあるのですが、
「OSMとは云々」を語りすぎててなかなか編集の仕方までたどり着けない気がします。
僕の近くには「近くの道が変だからちょっと直してみたい」という人が何人かいて、
その人たちの手助けになればと思います。
山関連にしたのは範囲を絞った方が説明しやすいのと、
GPSロガーを持ってそうだからというだけの理由なので山に関係ない人でも平気です。
なお、以下の説明は2016/05/07時点です。リンクやボタンの位置などは変わってるかも。
さらにMacのSafariで確認しているのでブラウザやOSの違いがあったらごめんなさい。
【このテキストのターゲット】
- 「OpenStreetMapを目にしたことがある」ってぐらいの人
- どうやって編集するかまでは知らないという人
- 難しいことはともかく、家の近くの道をちょっと直したいんだけどという人
【大雑把な流れ】
- OpenStreetMapに登録してログイン
- GPXファイルをアップロード
- エディタで編集する
- 編集した結果をアップロードしてしばらく待つ
【1:OpenStreetMapに登録してログイン】
OSMの編集にはアカウントの登録が必要です。
登録はこちら。https://www.openstreetmap.org/user/new
トップページ右上の「ユーザー登録」でも同じです。
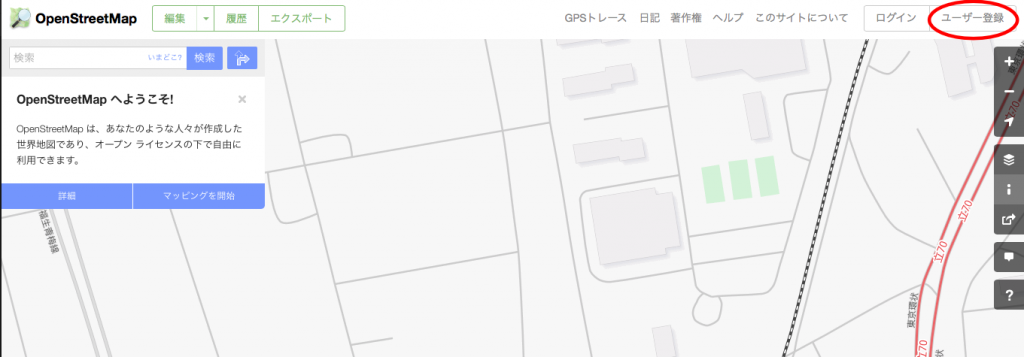
必要事項を記入するとメールが送られてくるのでメール内のリンクに入ると登録完了です。
もしかしたらその時点でログインできてるかもしれませんが、
ログインはこちらです。https://www.openstreetmap.org/login

【2:GPXファイルをアップロード】
※GPSロガーを持ってない人はこの章は飛ばして3章に行ってください
GPSのログをOSMの編集で使用するには、一旦GPXファイルをOSMにアップします。
なお、GPSロガーからGPXファイルを取り出すのはここでは解説しません。
USBにつないだりSDカードからファイルを吸い上げるなりの方法があると思います。
まず、ログイン後に「GPSトレース」ボタンを押すと
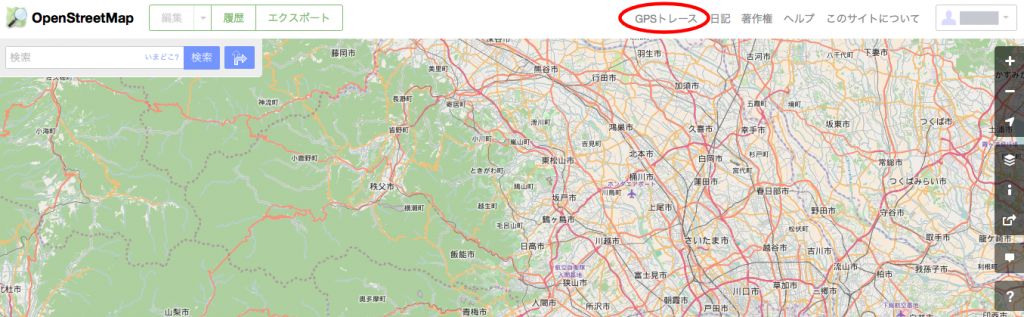
こんな画面になりますので、ここで「トレースをアップロード」ボタンを押してください。
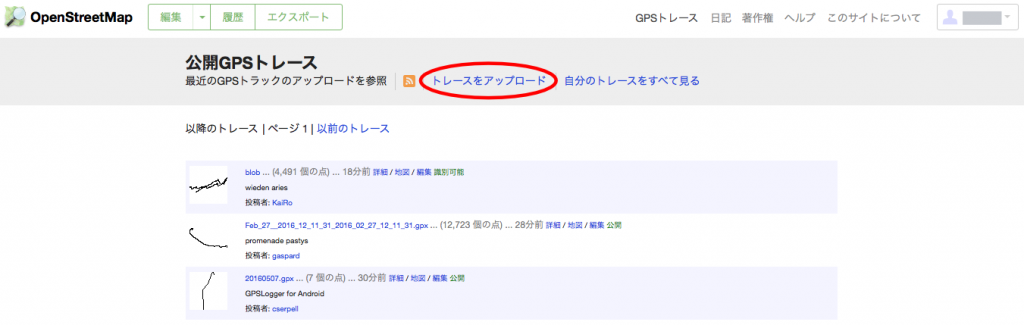
そしたら「ファイルを選択」を押してGPXファイルを選択してください。
「説明」はこのGPXファイルの説明です。「XX山のGPSログ」ぐらい書いときましょう。
「タグ」はとりあえず空白で結構です。「可視性」もどれでも良いです。
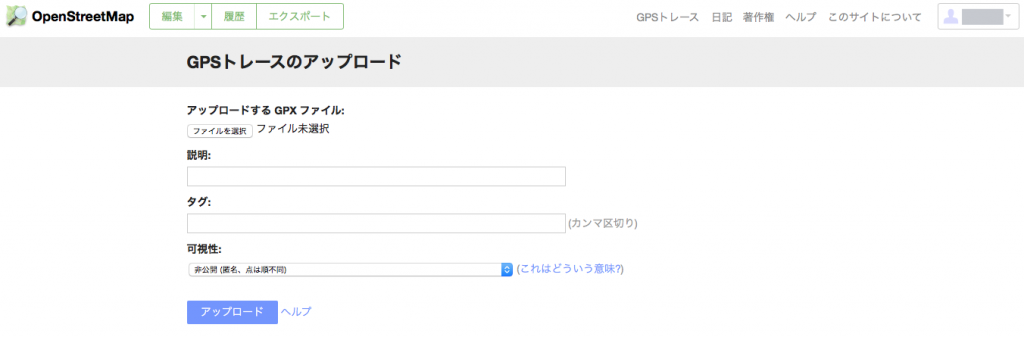
「アップロード」を押して無事アップロードが完了したら以下のような画面になります。
この画面は「自分のトレースを全て見る」からも入れます。
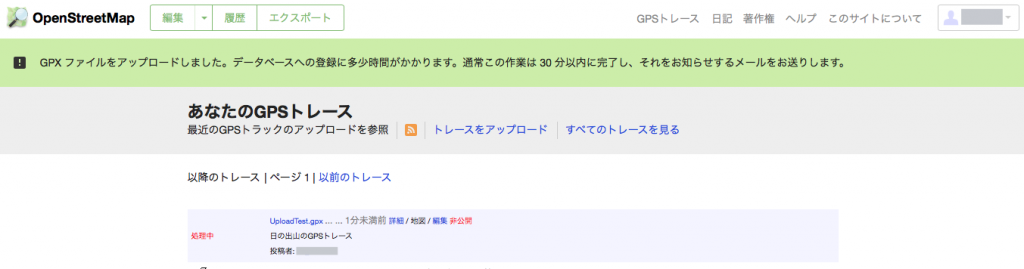
アップロード直後は項目の左側は「処理中」となっていると思います。
この状態ではまだ編集に進めません(だいたい5分ぐらい?)。
しばらく待って、ブラウザのページの更新などをしてみてください。
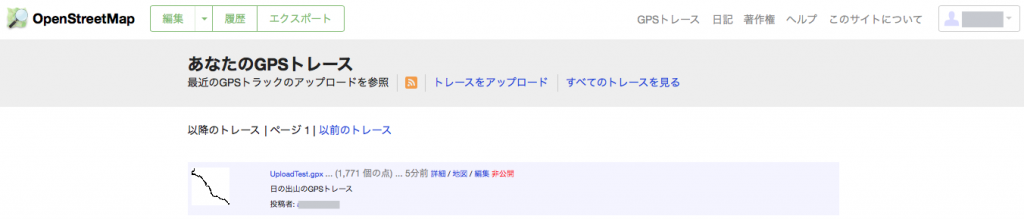
このように「処理中」だった部分がトレースの画像に変わっていたら完了です。
【3:エディタで編集する】
いよいよ実際の編集作業です。
先ほどアップロードしたGPXファイルのページに「編集」のリンクがあると思うので
クリックしてください。
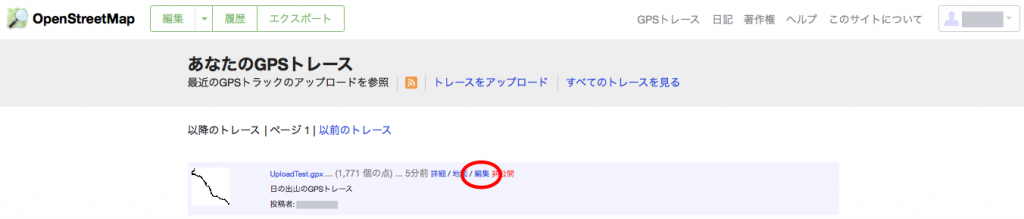
※GPXファイルがなくても地図画面で「編集」ボタンを押せば編集画面に切り替わります
すると以下のような画面に切り替わると思います。
(実際には航空写真が背景に描かれますが見難くなるので図では省略しています)
このうち、ピンクの線で表示されているのがGPSロガーの軌跡です。

ロガーの軌跡はあなたが通った場所、すなわち道があるという参考になる線です。
(時に道無き道を行くこともありますが・・・)
GPSログがない人も、航空写真を基に地図を作ることが可能です。
自分の知ってる道と航空写真を照らし合わせて今の道に間違いがあったら
航空写真を見ながら編集するというのも手です。
【実際に編集する前に予備知識1:エディタ(iD)の操作】 今回紹介するiDと呼ばれるエディタは初心者向けで扱いやすいものです。 まず覚えるべき操作は以下の2つ。 地図のスクロール:マウスの左でドラッグ 地図のズーム:右の「+」「ー」ボタンかマウスのスクロール
【実際に編集する前に予備知識2:OSMの構成要素】 OSMの地図を構成する要素には4種類があります。OSMの地図を構成する要素は大きく以下の3つです。 ・ポイント → 電話ボックスやポストなどの点の情報を追加します。ノードとも言います。 ・ライン → 道路などの線の情報を追加します。ウェイとも言います。 ・エリア → 建物などの線で囲われた範囲の情報を追加します 今回はラインの書き方を中心に記載します。 ポイントやエリアはラインに慣れたらすぐにわかるでしょう。 4つ目の構成要素は「リレーション」です。 バス路線のような物理的に存在しない論理的な関係ですが、 リレーションはちょっと難しいのでここでは説明しません。
後述しますが「保存」ボタンを押さない限り地図には反映されません。
保存前はその隣のアンドゥボタンで戻すことも可能です。
なので恐れず色々と編集をトライしてみてください。
ヤバいと思ったら「アンドゥ」です。
それでは編集を始めます。
【ラインの追加の仕方】
1:ラインを引く
ラインを追加するにはまず「ライン」ボタンを押してください。青色になるはずです。
ボタンがグレーアウトして青色にならないのはズームアウトし過ぎなので
地図をズームインすればグレーアウトが解除されるはずです。
マウスカーソルが十字の状態でラインを引きたい場所を選んでクリックしてください。
引きたい線に合わせて何ポイントかクリックしていくと線が出来ているはずです。
ダブルクリックすると線を引くのが終わります。

画面外になりそうになったらそのままドラッグして地図をスクロールしてください。
普通、道は他の道と交差点となってつながっているものです。
交差点を表現するために、線を引くときに交点を作ります。
交差点の作り方は、ラインを引くときに他の線の近くにマウスを近づけてください。
するとその線の周りが光るのでそのときにクリックしてください。

トンネルや高架は逆に平面上は交差していても繋がっていないので交点にしないよう気をつけてください。
送電線なども同様につなげちゃダメです。
2:道の種類を決める(タグ付け)
ラインを引いてもそれがどんな道なのかはまだわかりません。
そのラインに関する属性を入力する必要があります。通常タグ付けと呼びます。
ラインを引いたら左のメニュー部分にボタンが出てきたと思います。
これを選択していくと属性が追加される仕組みです。

例として、自動車が通れない山道(一般的ないわゆる山道)の属性を付けるには、
「歩道」→「小道」と選んでいきます。

属性情報は非常にたくさんの種類に分かれています。
わからない場合は、属性ボタンの右に出る「i」ボタンを押すと解説が出てきますので参考にしてください。
以下は、山でよく使うものをリストアップしてみました。
車が通れる道
| 車道 → 農道・林道 | 農道や林道 |
| 車道 → 一般道(2車線未満) | 中央線がないけどすれ違える程度の広さの車道 |
| 車道 → 居住区域内道路 | 住宅地内の道路 |
| 車道 → 敷地内道路 | 私有地や駐車場などの敷地内道路 |
車が通れない道
| 歩道 → 小道 | いわゆる山道 |
| 歩道 → 階段 | 階段 |
| 歩道 → 歩道 | なぜか歩道は2種類。 上は車道の横にある歩道、下は歩行者専用道路 |
山関連のポイント
※山関連のポイントはマイナーなのでテキスト検索しないと出ません
| 避難所 | 屋根のついた雨がしのげる場所 |
| 山小屋 | 山小屋 |
| トイレ | 公衆トイレ。お金が必要な場所も含む |
| 山頂 | 山頂 |
このWebページにも詳しく書かれています。参考にしてください。
また、周りの道路のタグ付けを真似するのも良いでしょう。
(僕の場合、周りに合わせて「小道」ではなく「歩道」を使ったりすることもあります)
タグの種類はいっぱいありますが、あんまり悩んでても仕方ありません。
情報があるという事も大事ですのでガンガン書いていきましょう。
3:道の種類以外のタグ付け
タグは道の種類だけではありません。その道の情報をもっと細かく入力できます。
道の種類を選ぶと、名称や幅、路面状態などいろいろな項目がその下に表示されていると思います。
山道だとあまり無いかもしれませんが「名称」があるなら入れた方が良いでしょう。
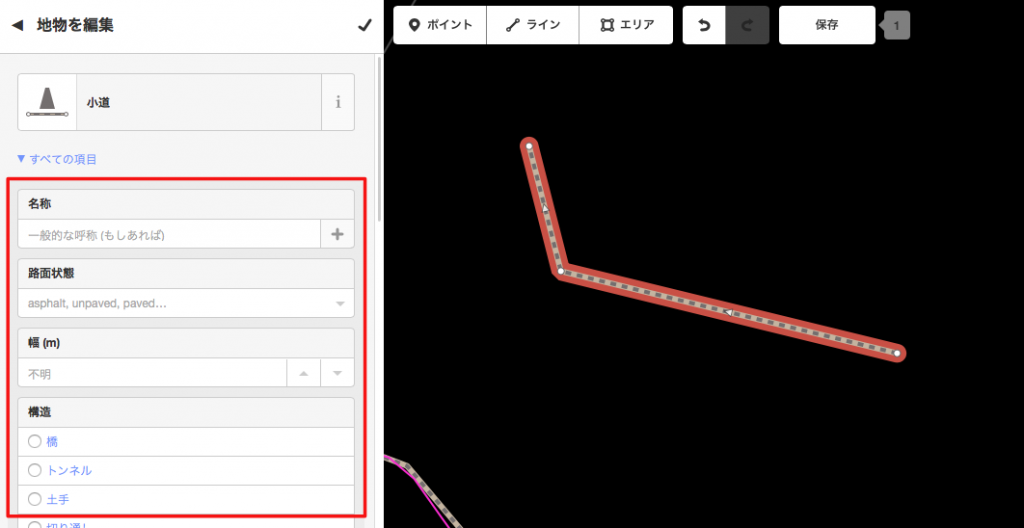
重要なのは「情報源」です。
「情報源」タグは重要なワリに、スクロールして下の方の「項目追加」の中にあります。
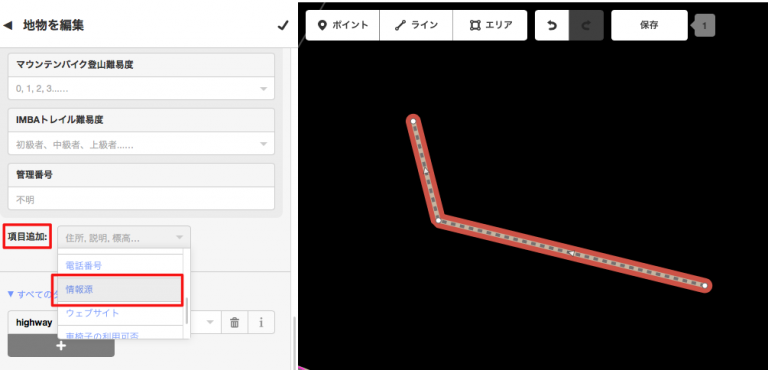
今回のように自分のGPSの情報で入力した道なら「survey」を入れましょう。
自らの調査によって得た情報であるという意味です。
背景のBing航空写真を基に入力したのなら「Bing」としてください。
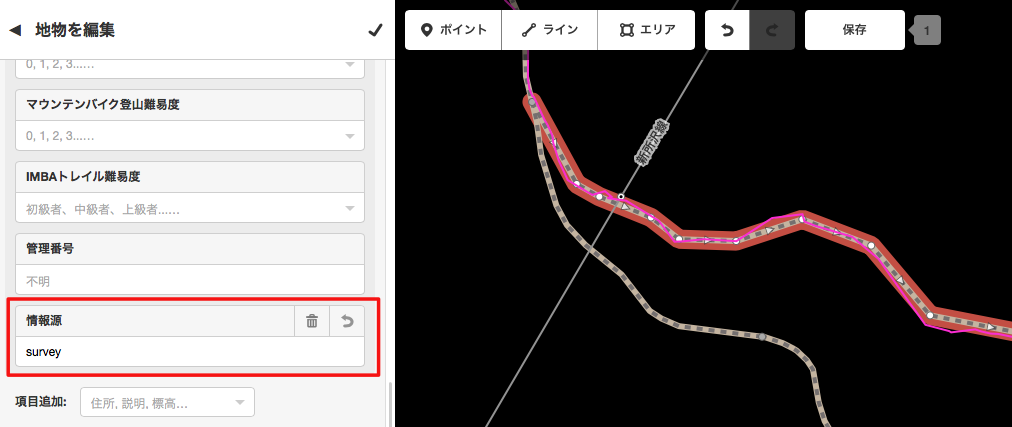
OSMではこの「情報源」を重視します。
OSMはみんなが自由に入力できる反面、著作権違反になりやすいからです。
他の地図(例えばGoogleMap)を見て入力してはいけません。
エディタの背景にBingの航空写真が出てくるのは、特別に許可を得ているからで、
この航空写真を参考に地図を作った場合は「情報源」にその旨を記載しなければなりません。
(山道でBingの航空写真が使えるのはあまり無いと思いますが)
他社の地図はこっそりウソの情報を仕込んでいるので、
真似して地図を使ったらそれを証拠に著作権侵害で訴えてきたりします。注意です。
4:ラインを修正、削除する
ラインやポイントが間違っていた場合の修正方法です。
修正したいラインをクリックして選択すると画面にアイコンが出てきます。
タグも画面左で選択しなおすこともできるようになります。
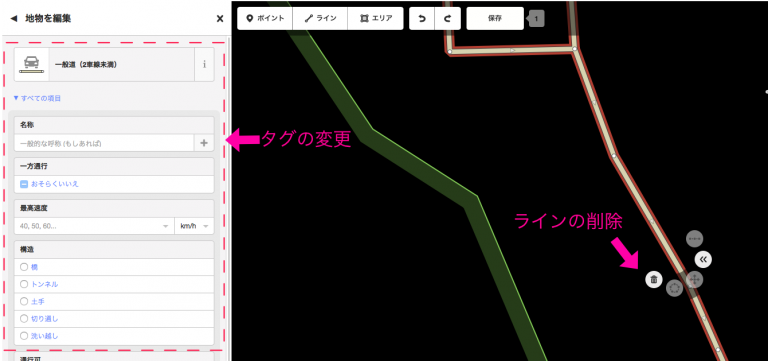
ラインの中の一部の点が間違えている場合、一度そのラインを選んでください。
ラインを選ぶとラインを構成する点が見えるので、修正したい点を選択してください。

ポイントを削除してもラインは切れません。
ラインを切りたいなら切りたい点を選択してハサミマークでラインを分割してください。
交差点だとどちらのラインを切りたいのかがわからないので、
先に切りたいラインを選んでからShiftを押しながら交差点をクリックしてください。

道の曲がりを表現するなどでラインの点を増やしたい場合、
ラインが選択された状態で、点を増やしたい部分をダブルクリックしてください。
【4:編集した結果をアップロードしてしばらく待つ】
編集作業が済んだら、画面の横の「保存」を押すと変更に関するコメントが現れます。
他のOSMマッパーが読んで自分がどんな編集をしたか、
わかりやすいような言葉を残しておいてください。
例えば「GPSロガーのログをもとにXX山の山道を編集」など入れておきましょう。
航空写真をみて編集したなら「Bingの航空写真を元にXX市周辺の道を編集」とか。
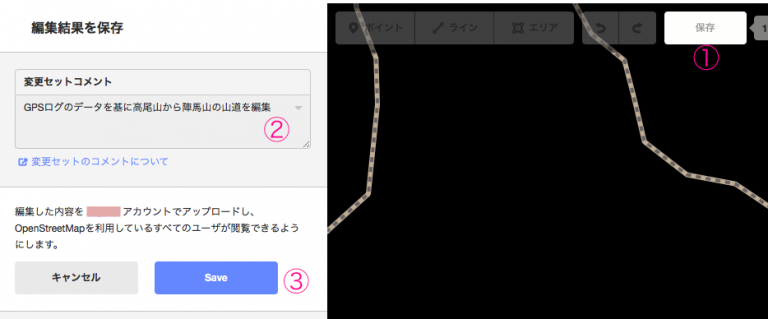
アップロードが完了してもしばらくは反映されません。
世界中からのアップロードを処理するに忙しいためです。
また、地図の画像を作っているサーバがキャッシュ運用されているため、
ブラウザで表示される地図に反映されるのはかなりの時間を要します。
さっさと編集結果をみたい時は、該当部分でブラウザの更新ボタンを押してやると
強制的に地図画像を更新させることができます。
これで編集作業はおしまいです。お疲れさまでした。
【終わりに】
ここで説明した方法はOSM編集のごく一部です。
他にも色々なタグや書き方があるので興味があればこちらで調べてみてください。
OSMに関するWiki http://wiki.openstreetmap.org
learn OSM。初心者向けテキスト http://learnosm.org/ja/